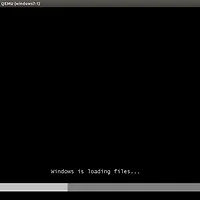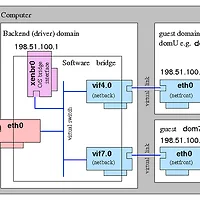반응형
Network install은 ftp, http, nfs 등의 몇 가지 방법이 있다. 몇 개월 전의 포스팅에서 Local web server를 이용한 network install을 다루어 본 적이 있었던 것 같다. 이번에는 CDRom이나 DVD 또는 ISO 이미지가 없을 경우에 인터넷만 연결되어 있다면 어디서나 간편하게(사실 시간은 좀 걸릴 것이다. remote 공개된 repository server를 통해 부팅 및 설치를 해야 하므로...) 설치해 보는 방법을 테스트 해 본다.
* 주의 :
virt-manager는 libvirt의 기능을 통해 domU를 생성하게 되는데, 이때 vm image file은 /var/lib/libvirt/images 에 생성된다. 따라서 root volume의 공간이 충분하지 않을 경우 vm image 파일의 크기에 제약이 따른다. 이 때는
# service libvirtd stop
# vi /etc/libvirt/storage/default.xml
...
<path>/home/vmimages</path> => vm image를 생성할 디렉토리 지정
...
# service libvirtd start
의 과정을 거친 후 아래 단계를 진행한다
# virt-manager &
또는 Applications > System Tools > Virtual Machine Manager 실행
Step 1 of 5
Toolbar의 Create a new virtual machine 선택
-> New virtual machine name 입력, Connection은 localhost(Xen)
Choose how ...
-> Network Install(HTTP, FTP or NFS) 선택
'Forward' click
Step 2 of 5
Provide ... operating system install URL
-> URL Options 는 바꾸지 말고 비워 놓는다
Automatically detect operating system ... 을 Check한다.
-> 자동으로 Repository를 읽어 OS type: Linux, Version: Unknown 을 detect할 것이다
'Forward' click
- ftp 가 아닌 http 로 URL을 등록해야 함에 주의
- 북미에서 가까운 경우 URL을 http://download.opensuse.org/distribution/11.3/repo/oss/ 로 등록하면 더 빠를 것 같다.
Step 3 of 5
Memory(Ram), CPU 갯수를 입력, 선택
'Forward' click
Step 4 of 5
Enable storage for this virtual machine을 Check
-> Create a disk image on the computer's hardware 선택, 가상 disk size 입력
-> Allocate entire disk now 를 unCheck
(Check하면 서버의 파티션(정확히는 위에서 설정한 vmimage 생성 영역)의 남아 있는 전체 공간 크기 만큼 할당하게 되므로 주의 !!)
'Forward' click
Step 5 of 5
Ready to begin installation of xxxxxx...
...
Customize configuration before install을 Check
Advanced option 선택
-> Virtual network 'default' NAT 또는 specify shared device name 선택(이 경우 Bridge name 을 입력: br0 또는 xenbr0 등...)
Virt Type: paravirt 또는 fullvirt 중 선택
Architecture: x86_64(intel), i686(AMD) 선택
'Finish' click
Begin installation 버튼이 맨 위에 배치된 Virtual Machine spec customize 창이 뜬다
- 각 설정을 리뷰하면서 확인
- Audio는 일반적으로 사용하지 않을 것이므로, 아래쪽의 Remove 버튼으로 삭제
(기본적으로 Audio 항목이 뜨지 않게 하려면 Virtual Machine Manager에서 Edit>Preference 에서 설정할 수 있다)
- 여기서 부터는 창을 닫더라도 설치 과정이 진행되어 버리므로(버그 인듯하다) 잘 못 설정된 항목이 있을 경우 중간에 처음부터 다시 시작해야 한다
맨 위의 'Begin installation' Click
Creating Virtual Machine 윈도우가 뜨면서
The virtual machine is now being created. Allocation .... 메시지와 함께
Progress bar가 오락 가락하는 모습이 나타난다
>>> Linuxrc v3.4.14 (Kernel 2.6.34-12-xen) <<<
Make sure that number 1 is in your drive
-> Back 선택, Enter
Select the language
-> English 선택, Enter
Choose a keyboard map
-> English (US) 선택, Enter
Main Menu
-> Start Installation 선택, Enter
Start Installation
-> Start Installation or Update 선택, Enter
Choose the source medium
-> Network 선택, Enter
Choose the network protocol
-> HTTP 선택, Enter
Automatic configuration via DHCP?
-> Yes 선택, Enter (또는 No 선택, network 정보 입력: 192.168.100.55/24 형식)
Enter the IP address of the HTTP server
-> ftp.novell.co.jp
Enter the directory on the server
-> /pub/opensuse/distribution/11.3/repo/oss/
Do you need a username ...
-> No 선택, Enter
Use a HTTP proxy?
-> No 선택, Enter
여기서부터 Loading installation System (1/6)...(6/6)까지 자동 진행
No new Driver Updates found -> Enter
Text booting 화면으로 전환되고 Found a linux console terminal... 메시지를 끝으로
시간이 조금(또는 많이) 흐른 후, Graphical open suse 설치화면이 나타난다.
여기서 부터는 대화형으로 설치를 진행할 수 있으므로 이후는 생략
(Firewall 설정에서 ssh 접속을 허용해 놓으면 ssh로 접속하여 사용할 수 있다
"ssh포트를 열고 ssh서비스 활성화" 선택)
설치 완료 후
# virt-viewer domain-name
# virt-viewer id
등으로 vm에 접속하여 사용 가능하다(또는 virt-manager 에서 vm선택 후 Open을 해도 되겠다)
# xm info
# xm list
등의 기본적인 xen command line을 통해 사용할 수도 있으니 이후는 취향에 맞게 알아서 사용하면 된다.
- Barracuda -
반응형
'Technical > Cloud, Virtualization, Containers' 카테고리의 다른 글
| [Xen 가상화 1] Windows 7 hvm guest on Ubuntu 14.4 LTS, Xen 4.4.1 - 설치 및 설정 가이드 (5) | 2015.06.09 |
|---|---|
| OpenSuse 12.x host에서 virtualbox 설치 사용시 주의 (0) | 2013.07.15 |
| Fedora 14 Dom0 Kernel (Xen 4.0.1-6) 설치 - Virtual Machine 사용을 위한 준비 (2) | 2010.11.11 |
| OpenSUSE 11.3 kernel 2.6.34.7-0.5-xen, Xen 4.0.1에서 windows hvm quest 설치 (0) | 2010.11.06 |
| Setting up Xen Dom0 kernel 2.6.31.12 on OpenSuse 11.2 (0) | 2010.06.09 |